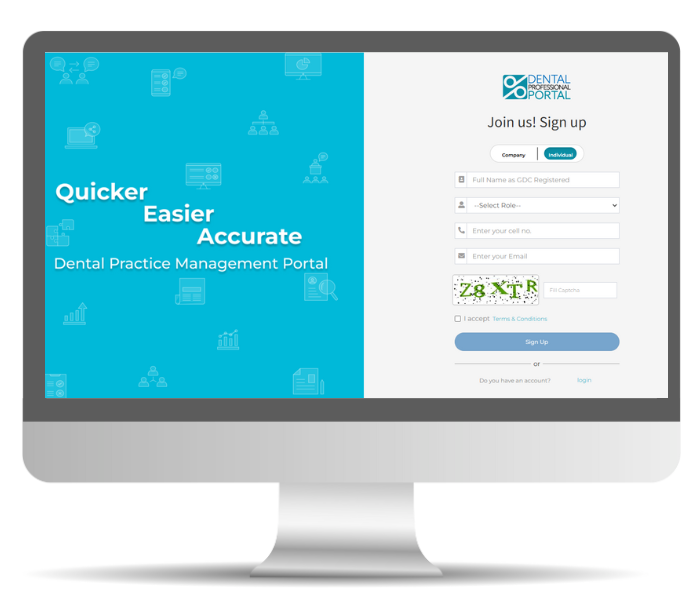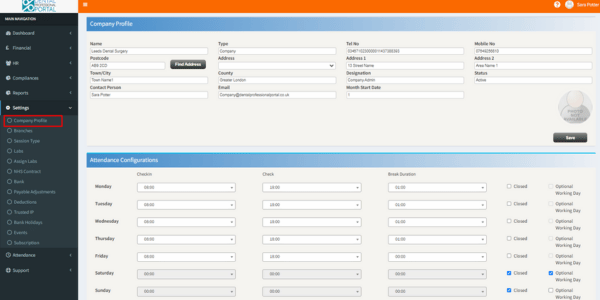On-Boarding Steps
As your company progresses, DPP will assist your practice admin in overseeing and monitoring both single and multiple practices, enabling you to efficiently achieve your goals. With DPP, you can easily manage Human Resources, Financial and Compliance related tasks.
Company Setup Steps
Signup and Login into the company account
In order to Signup for the company account, please follow these steps.
- Click on DPP Signup link
- From the signup page, choose the Company option
- Enter necessary details such as Contact Person, Surgery Name and Email
- Complete the captcha and agree to the terms and conditions by checking the box
- Click on the Signup button
- Once the account is successfully created a verification email will be sent to the registered email address.
- Click on the verification link provided and set your password.
- Once verified, Login to access the account.
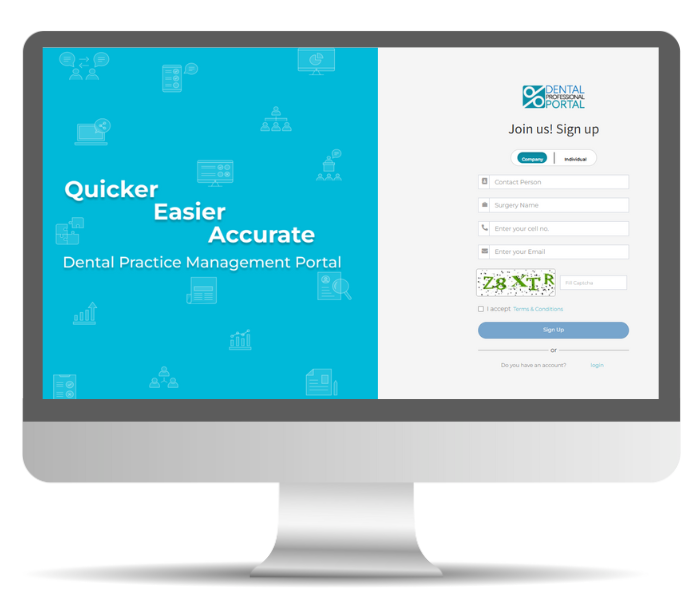
There are some mandatory steps to be followed, to make the company account functional.
Settings Configurations – Todo List
Fill in the details on the Company Profile. Also add Attendance Configurations
- After login, Go to the Settings menu from the left navigation and navigate to the Company Profile Page
- Add the company profile information
- Once done, Click on the Save button
- It is also necessary to add the Attendance Configuration session which will be used for user’s attendance markings.
Add the Company Branches
1. After login, Go to the Settings menu from the left navigation and select “Branches” from the Navigation
2. Click on “Add New” located at the top right above the table
3. Add branches using one of the following options: Search by “Postcode” or Add “Manually”
Search by “Postcode”
a. If using the postcode search, a list of practices based on the inputted postcode will be displayed
b. Choose the branches you want to add to DPP and click “Save”
c. The branch has now been successfully added to the company account
Add “Manually”
a. For manual addition, enter necessary details like Branch Name, Telephone Number, and Address
b. Click “Save” to add the dental practice successfully
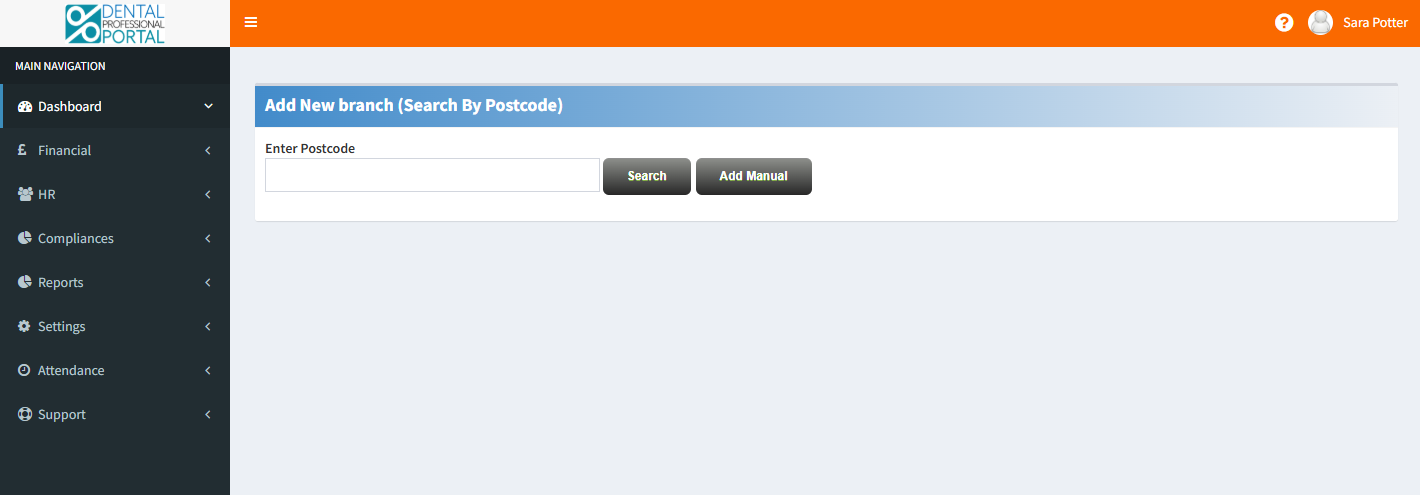
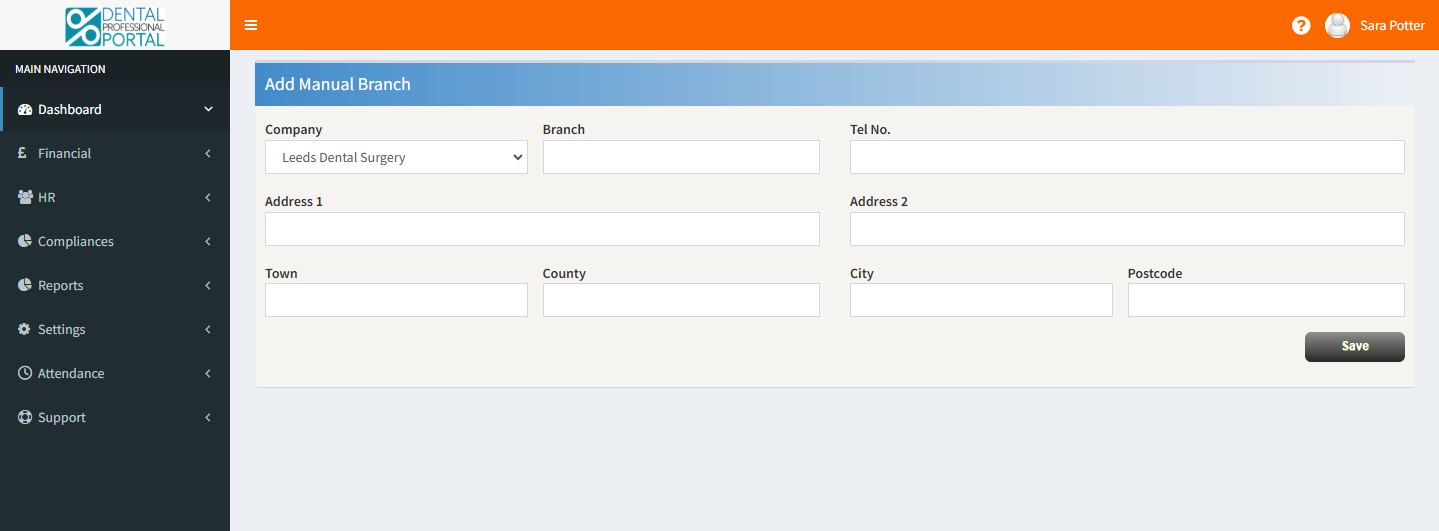
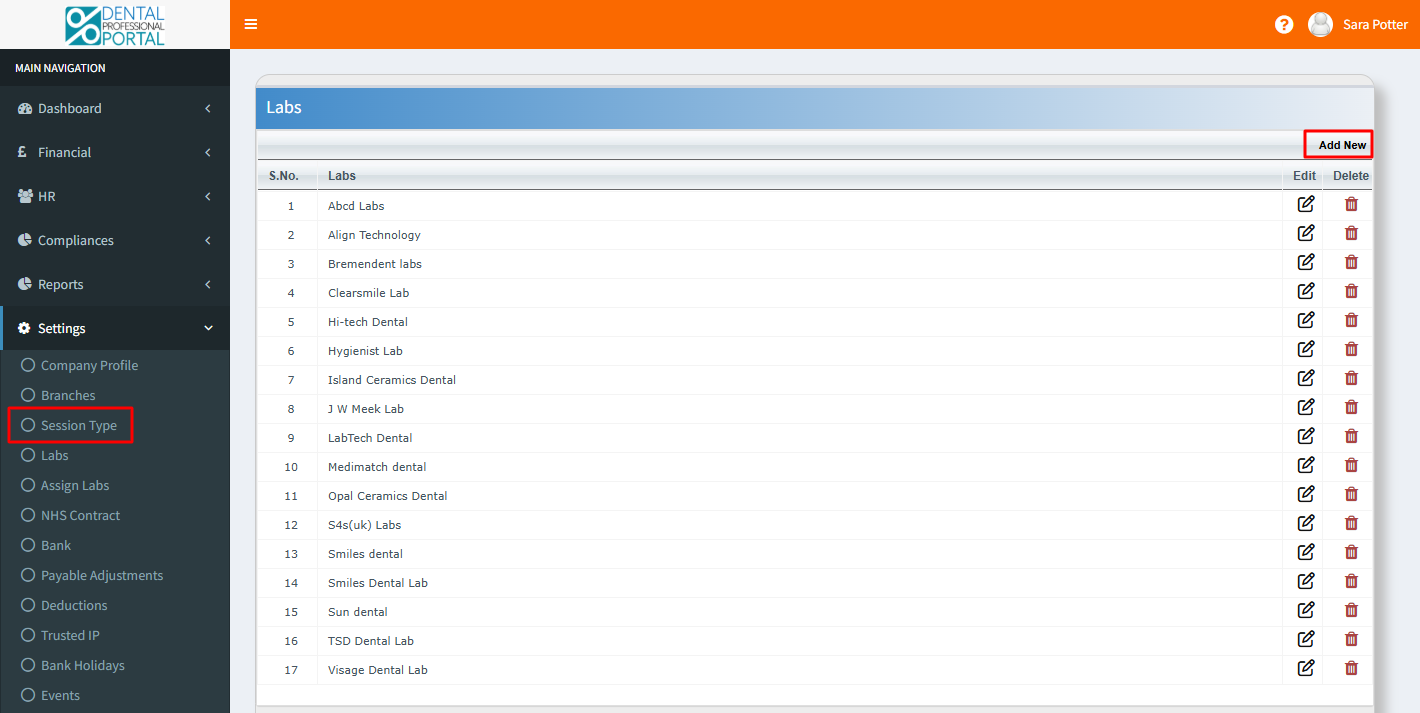
Add the Labs and Assign Labs to the Branches
1. After login, Go to the Settings menu from the left navigation and select “Labs” from the Navigation
2. Enter the Lab Name and Click on the green tick icon
3. Once clicked, the lab is saved to the list
4. To Assign Labs to the Branches, Choose Branch from the dropdown.
5. Check on the Checkbox against each added lab, and click on the Save button
6. The Branches will be assigned to selected Labs
Specify the Session Type the branches offer
1. After login, Go to the Settings menu from the left navigation and select “Session Type” from the Navigation
2. The Session can be selected using the checkbox and also Display name can be edited as per the company’s need.
3. The Session Type can be mapped against the Branch, also fields like Next day Checkouts and the Checkout time can be customised according to branch requirements.
4. After setting up, Click on the Save button.
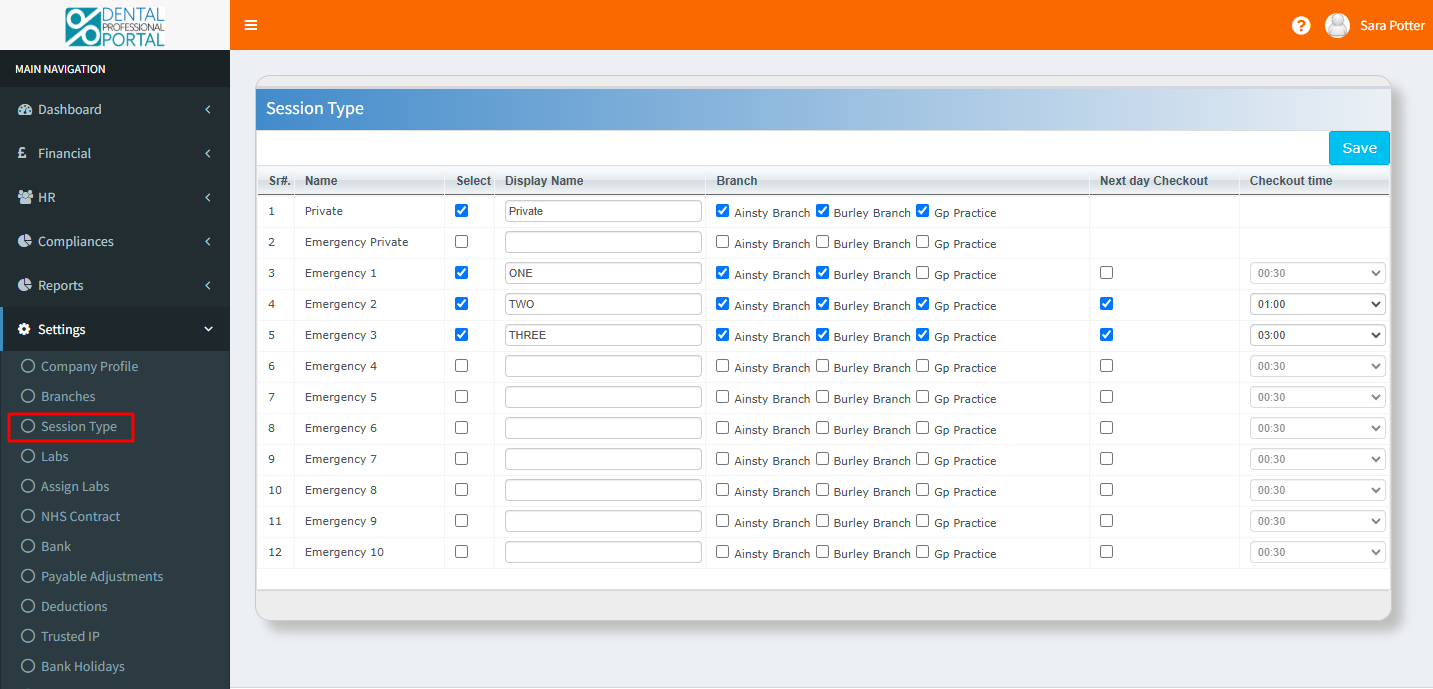
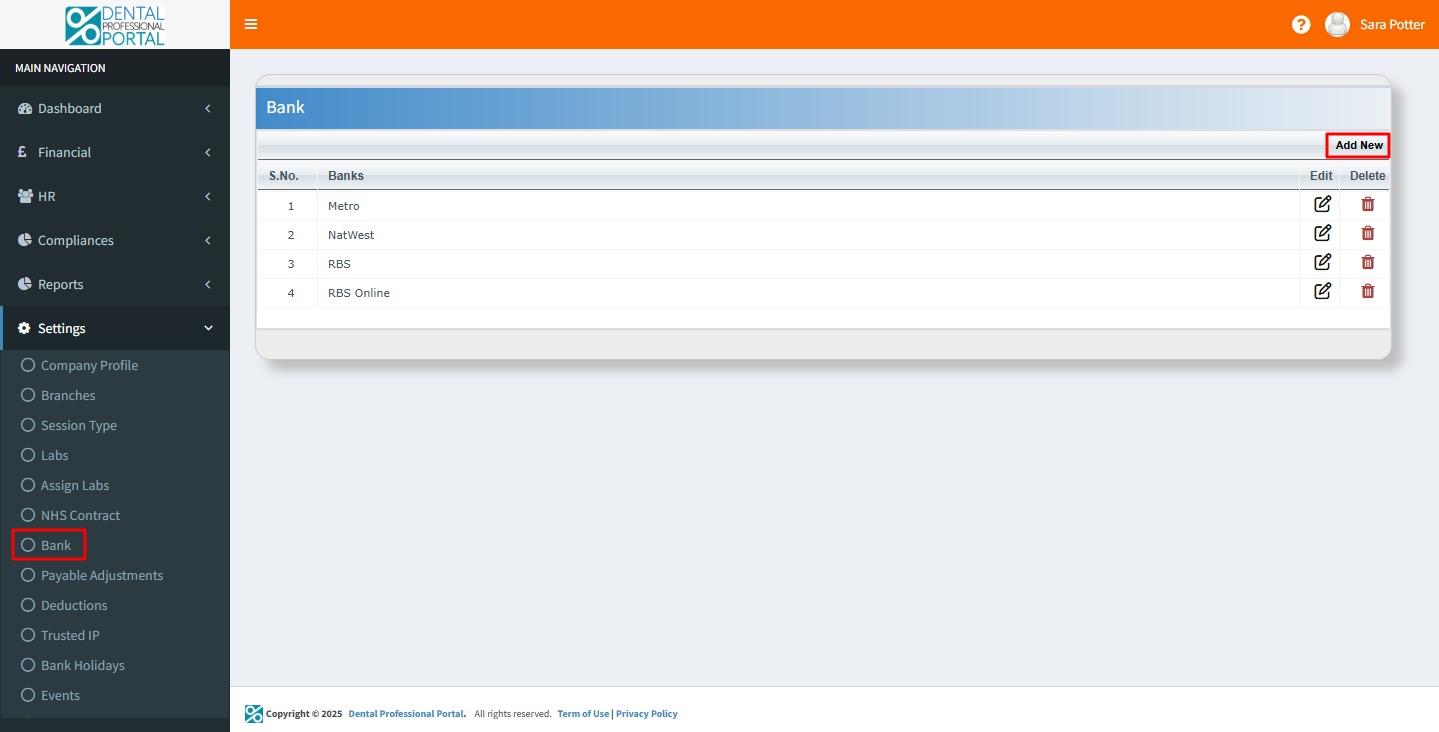
Add in the Bank Name (payment bank/method for dentist)
1. After login, Go to the Settings menu from the left navigation and select “Bank” from the Navigation
2. Click on Add New from the right side above the table
3. Enter the Bank name and Click on the green tick icon
Add the NHS Contracts to the Portal
- After login, Go to the Settings menu from the left navigation and select “NHS Contract” from the Navigation
- Click on Add New from the right side above the table
- Enter the UDA Contracts and Click on the green tick icon
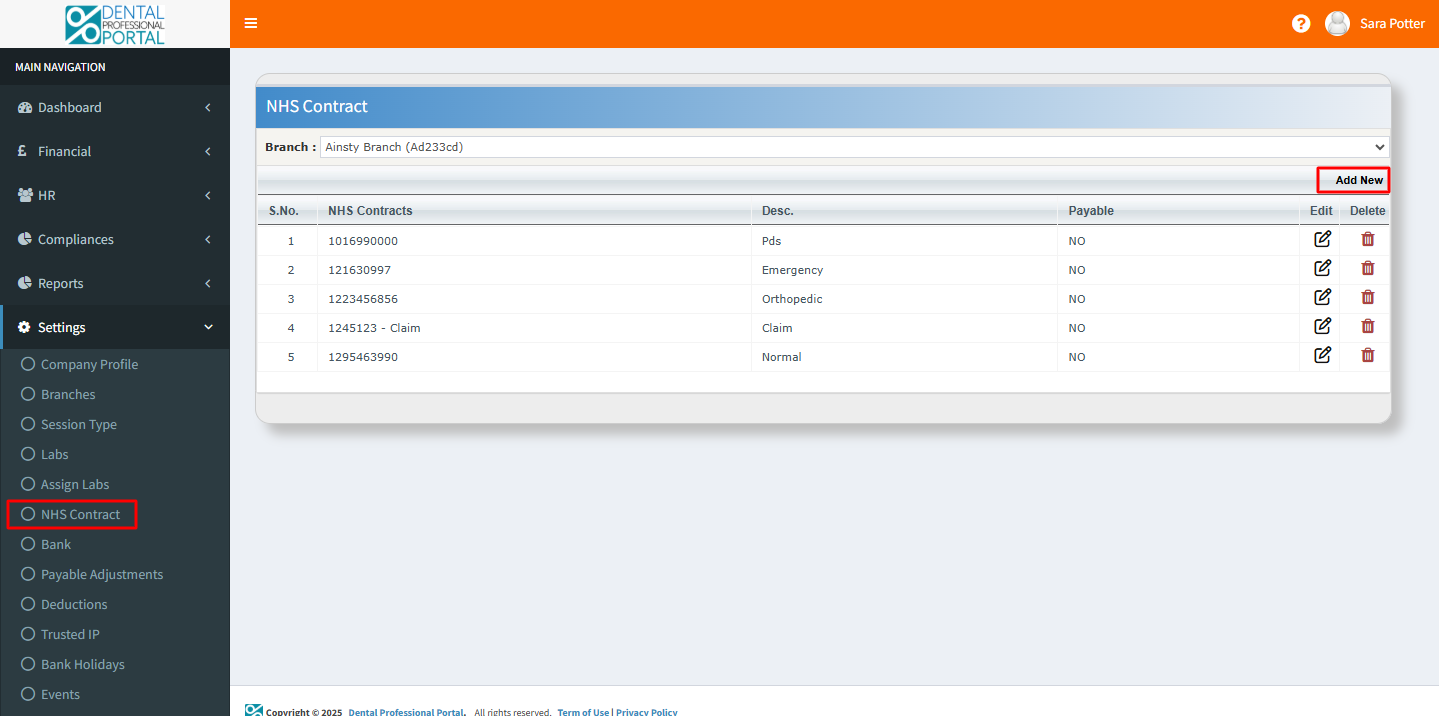
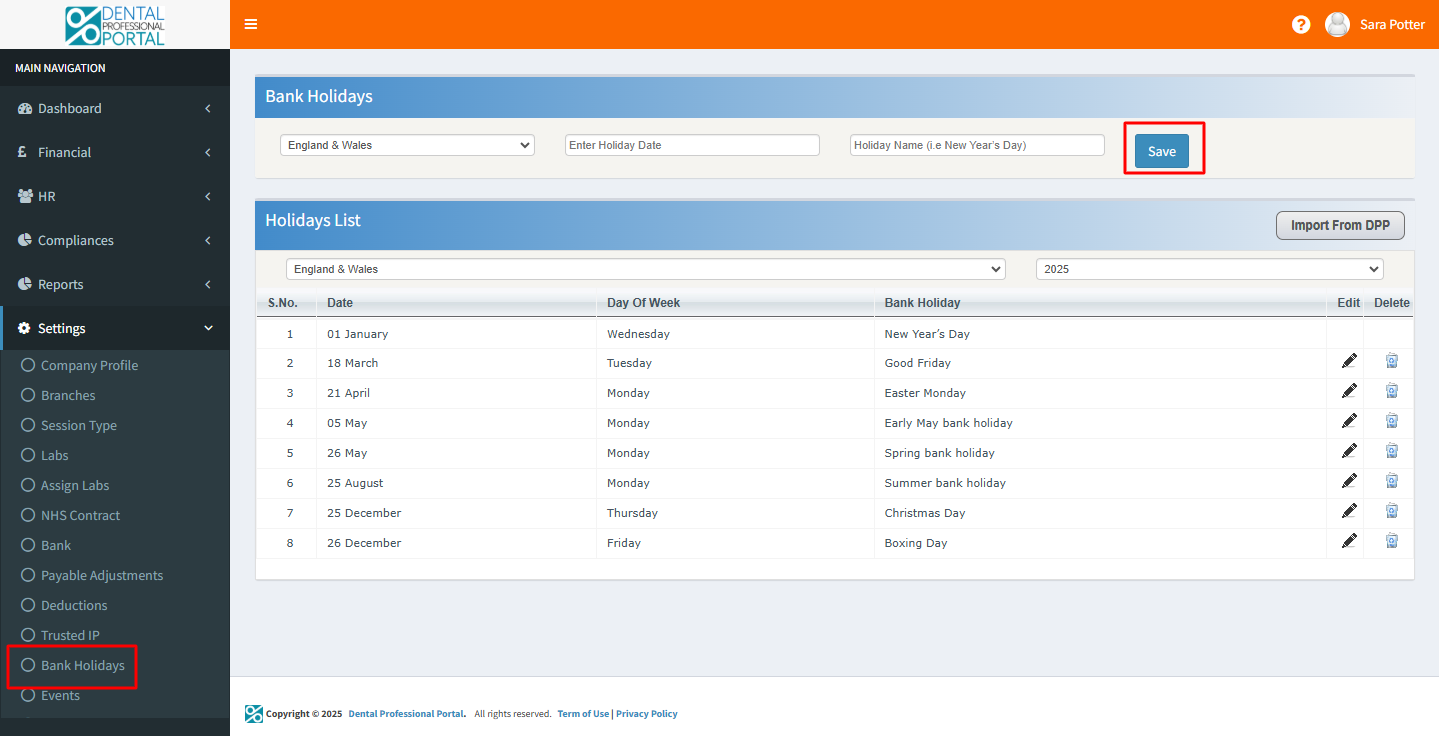
Add Bank Holidays for the Company
1. After login, Go to the Settings menu from the left navigation and select “Bank Holiday” from the Navigation
2. Enter the Holiday Date and Holiday Name. Click on the Save button
3. The Holiday will be added to the Holidays List
Add Important Events list to the Portal
- After login, Go to the Settings menu from the left navigation and select “Events” from the Navigation
- Select the user’s role for the Events
- Enter the Event Name, Event Date & Time and Last Date to Register
- Also, add the Event Description and click Save button.
- The Event will be added successfully to the Event List
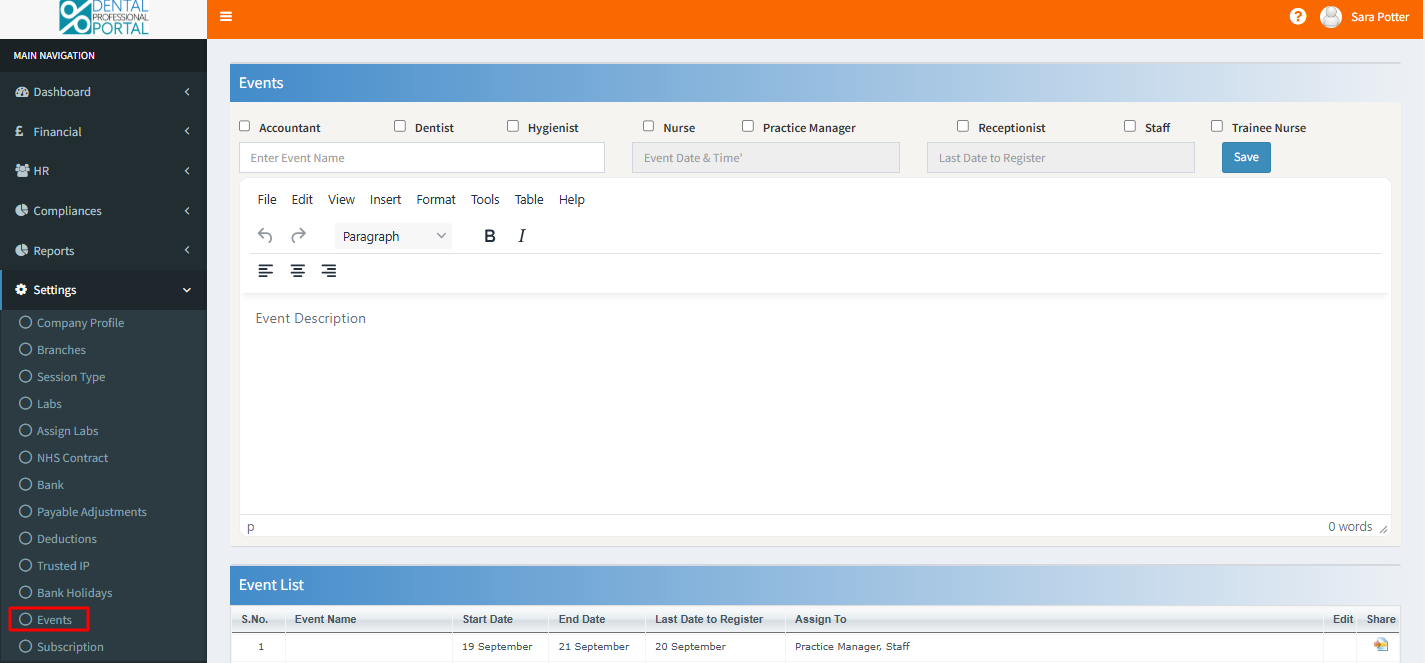
HR – Todo List
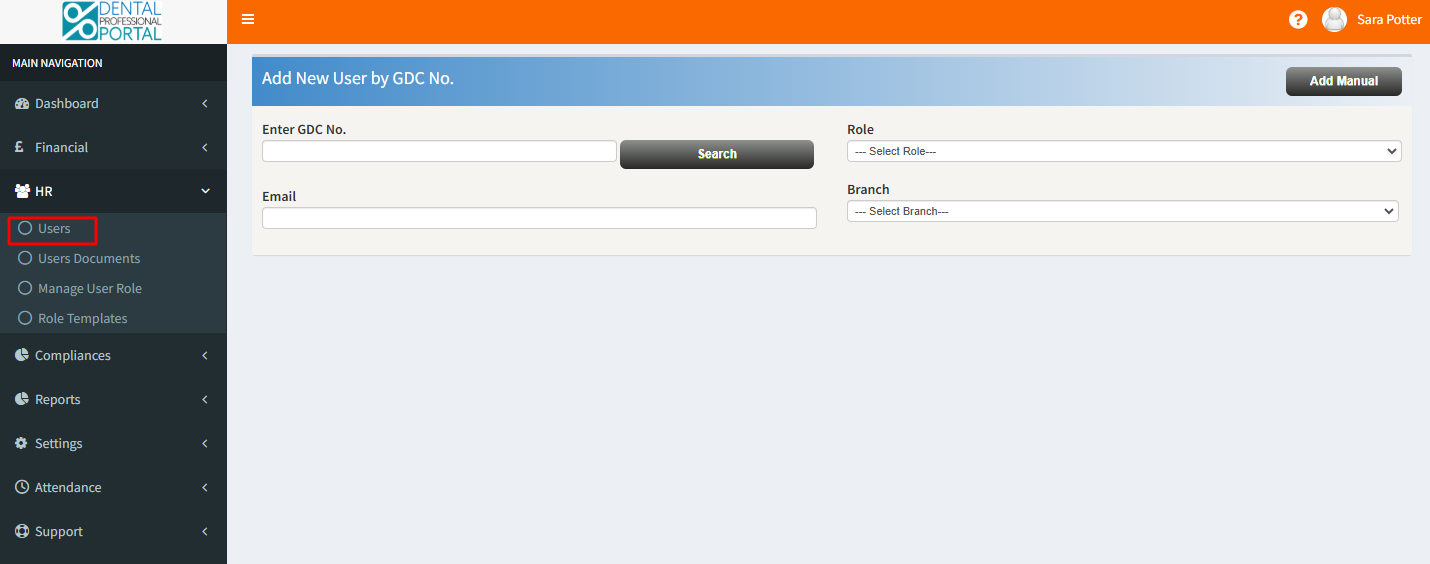
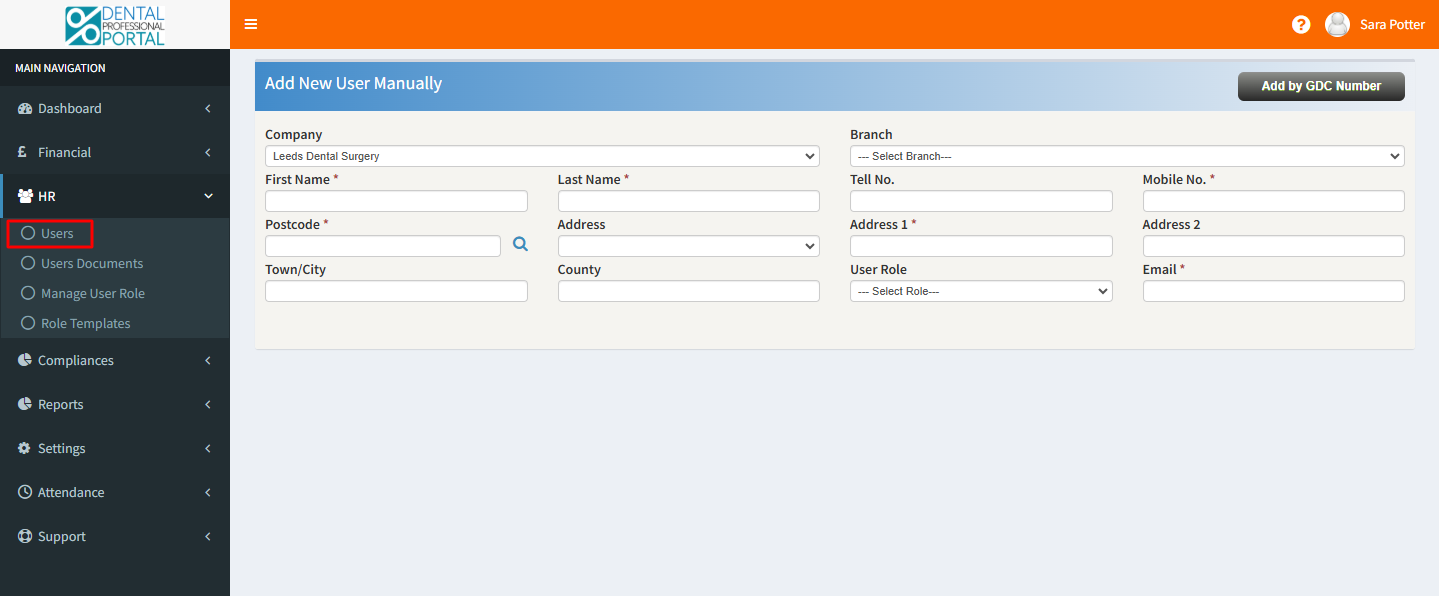
Add Users(Dental professionals and Staff) working with each branch
- After login, Go to the HR menu from the left navigation and select “Users ” from the Navigation
- Click on “Add New” located at the top right above the table
- Add users using one of the following options: Add by “GDC No” or Add “Manually”
Add by “GDC No”
- Enter necessary details such as GDC No., Role, and Email, and select the Practice from the dropdown menu.
- Click on the ‘Send Invitation’ button.
- The user will receive the invitation to the inputted Email, then he/she can complete the activation from the user end.
Add “Manually”
- For manual addition, enter necessary details like the Practice, First Name, Last Name, Mobile No., Postcode, Address 1, User Role and Email
- Click on the ‘Send Invitation’ button.
- The user will receive the invitation to the inputted Email, then he/she can complete the activation from the user end.
Setup Manage User Roles and Role Template for the module access
1. After login, Go to the HR menu from the left navigation and select “Role Templates” from the Navigation
2. Select the Branch, Roles, and the Users
3. Click the checkbox to assign the access/pages to the user.
4. Once done, Click on the Save button

Financial – Todo List
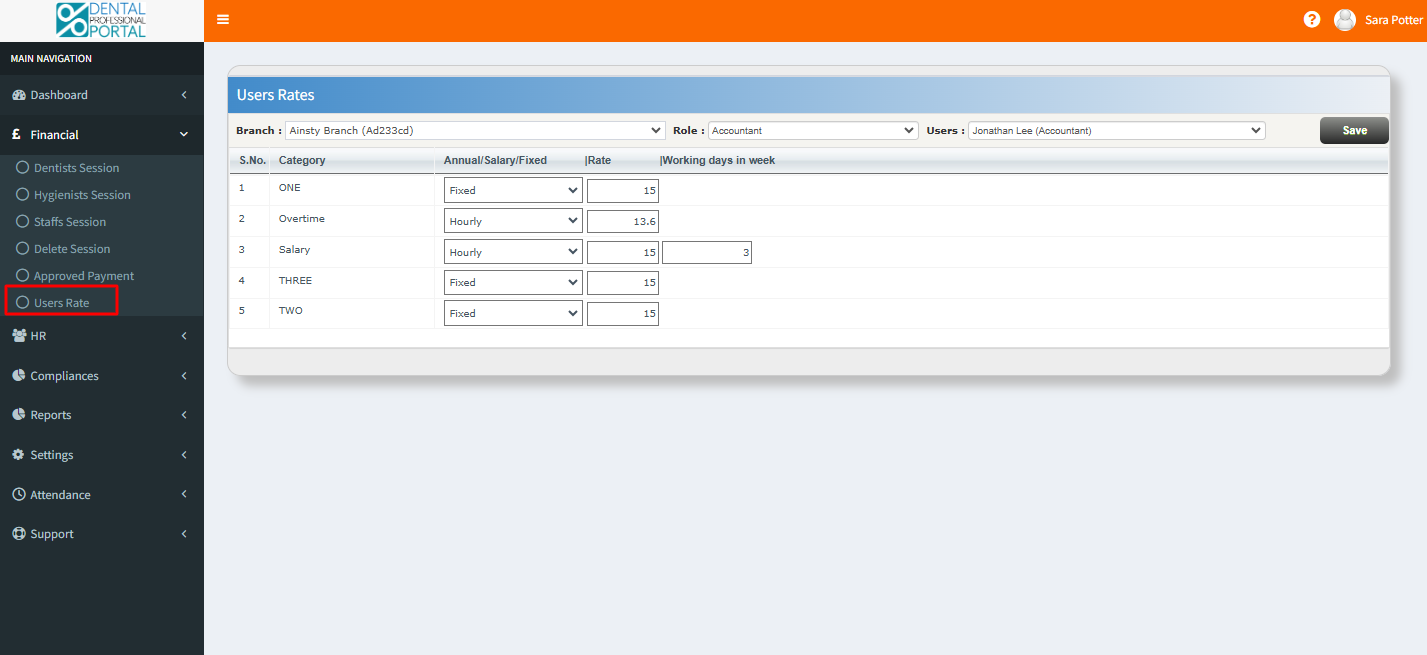
Set User’s Rates based on their respective roles
1. After login, Go to the Financial menu from the left navigation and select “Users Rate” from the Navigation
2. Select the Branch, Role, and Users
3. Based on Category, Select the Type(Annual/Salary/Fixed) and Enter the Rate
4. Click on the Save button and the user rate are set successfully
Professional Portfolio Setup Steps
As a dental professional, it’s important to keep your professional documents readily available at all times. Tracking your CPD hours and keeping essential documents up-to-date is vital, especially for your practice’s data needs. The Professional Portfolio account is designed to simplify and organise your professional life, ensuring easy access to important records when you need them.
In order to setup your own professional portfolio account, please follow these steps.
1. Click on DPP Signup link.
2. From the signup page, choose the Professional Portfolio option.
3. Enter necessary details such as GDC Registered Full Name, Role, and Email.
4. Complete the captcha and agree to the terms and conditions by checking the box.
5. Click on the Signup button.
6. Once the account is successfully created, a verification email will be sent to the registered email address.
7. Click on the verification link provided and set your password.
8. Once verified, the account is ready for use. Login to access the account.